¿Cómo generar un comprobante carta porte 2.0?
Descubre cómo generar de forma sencilla un comprobante carta porte para tu negocio.
Table of Contents
Comprobante de Carta Porte 2.0
Vigencia complemento
Carta Porte versión 2.0 será vigente hasta el 31 de Marzo del 2024. Actualmente en Facturador.com puedes emitir carta porte 3.0 ¿Cómo generar un comprobante carta porte 3.0?
Si te dedicas al traslado de bienes o mercancías, debes emitir un CFDI Factura (CFDI - ingreso) con complemento Carta Porte, de esta forma amparas el cobro por el servicio que estás prestando.
En caso de que seas el propietario de los bienes o mercancías, o eres un intermediario o agente de transporte y necesitas trasladar mercancías, debes emitir un CFDI Carta Porte (CFDI - Traslado) con complemento Carta Porte para amparar el traslado por carreteras.
Aviso
Los datos que se muestran en las imágenes de este articulo son de prueba.
Ve al Menú de Emisión > Nuevo CFDI 4.0
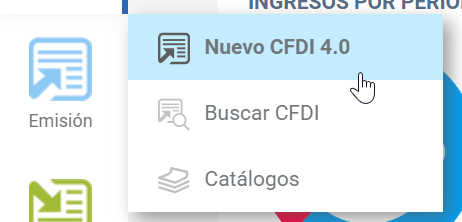
En los apartados de Receptor y Emisor debes ingresar los datos de manera habitual. En caso de Carta Porte, en uso de CFDI debes indicar P01 - Por definir
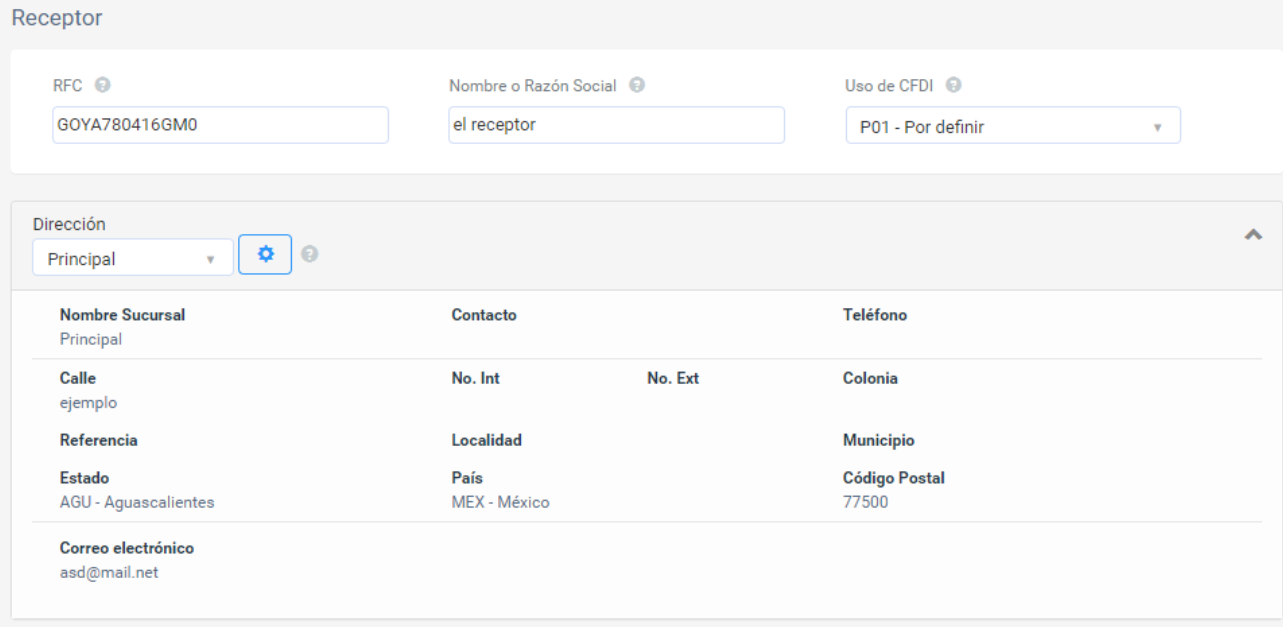
En el campo tipo de comprobante selecciona el tipo de comprobante según su caso.
- CFDI Ingreso con Carta Porte (I - Factura)
- CFDI Traslado con Carta Porte (T - Traslado)
En caso de seleccionar T - Carta Porte, en el apartado de Moneda indicarás XXX - Los códigos asignados para las transacciones en que intervenga ninguna moneda.
Si seleccionas I - Factura debes indicar la moneda en la que requieres el comprobante. En caso de que la moneda sea diferente de MXN - Peso Mexicano, debes de indicar el Tipo de cambio.
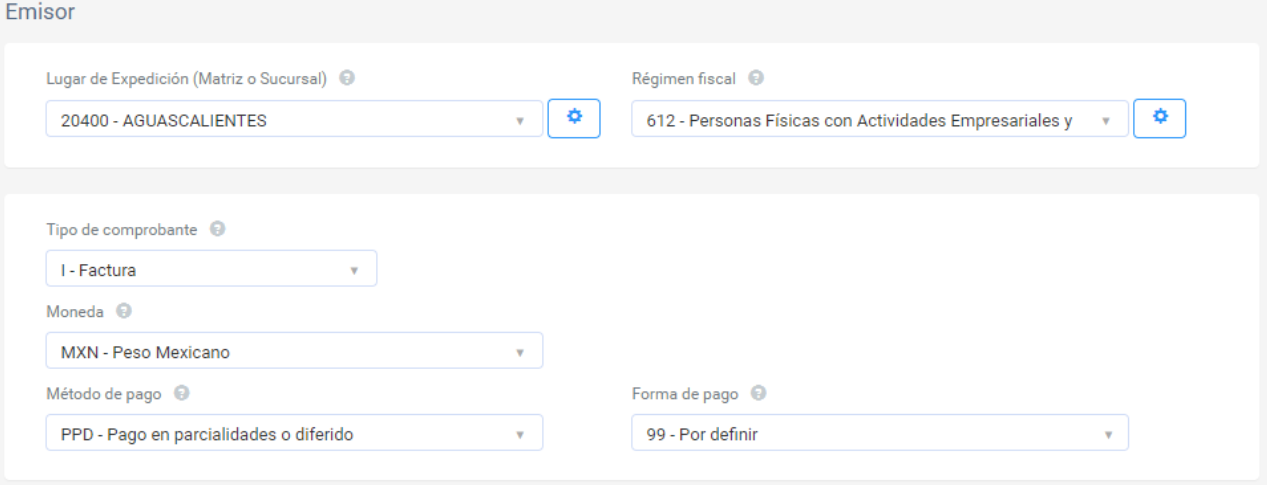
Ingresa los conceptos y/o servicios según corresponda. En caso de ser un CFDI de ingreso (I - Factura), debes especificar el servicio de traslado de mercancías que corresponda, indicando los impuestos según sea el caso.
Si estás generando un CFDI de Traslado (T- Traslado) deberás especificar las mercancías que se trasladan, con precio unitario cero y sin impuestos.
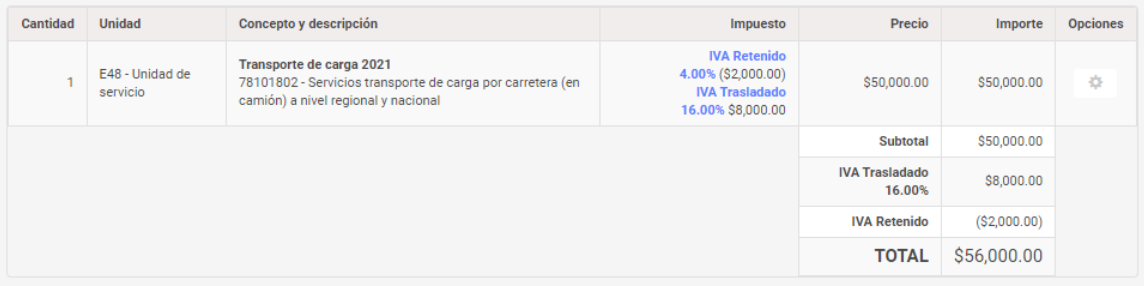
Ingresa a la sección de Complementos y selecciona Carta Porte.
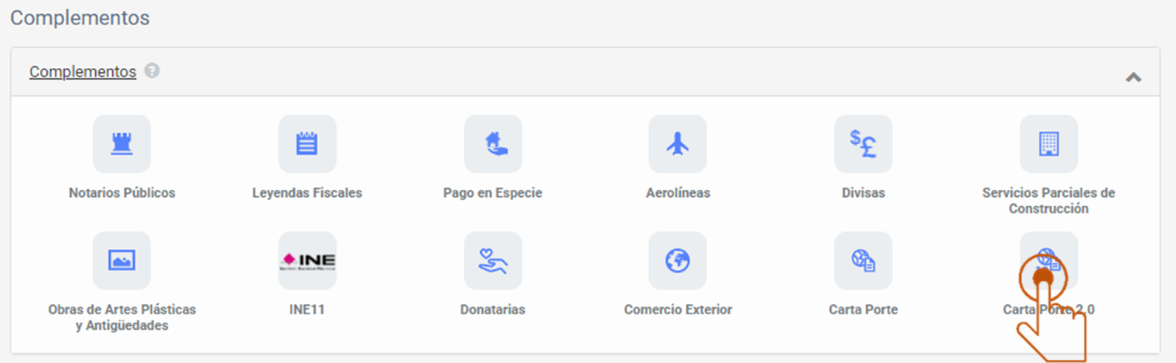
Se abrirá una ventana emergente en donde se deberás seleccionar el tipo de transporte según la forma en la que se transportarán los productos. Visualizarás la versión del complemento y posteriormente deberás indicar si los bienes o mercancías que se trasladan ingresan o salen del territorio Nacional. El control por defecto tiene configurado transporte Nacional.
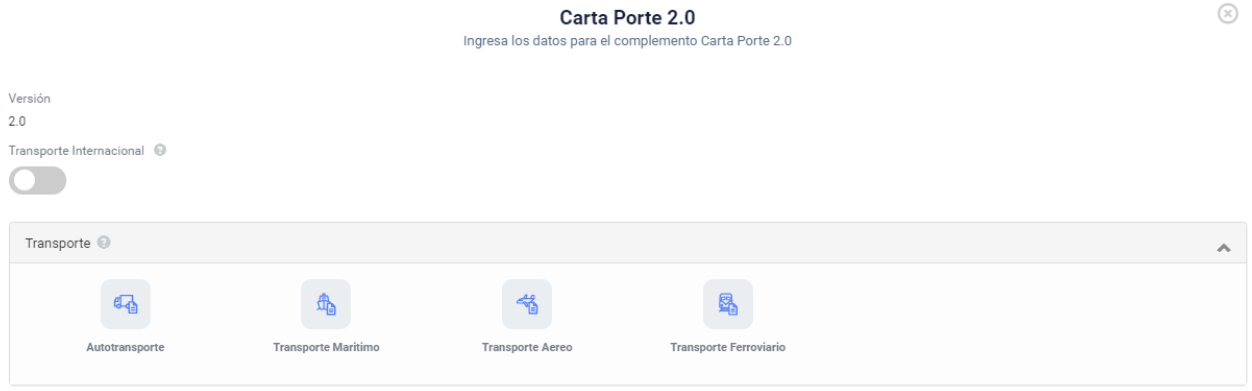
Autotransporte
Se abrirá una ventana emergente, en donde deberás de indicar la siguiente información.
A continuación se detalla cada uno de los campos:
- Permiso SCT: Se despliega un catálogo que proporciona el SAT, en donde deberás seleccionar la clave del tipo de permiso proporcionado por la Secretaría de Comunicaciones y Transportes (SCT) y debe de corresponder al tipo de autotransporte utilizado para el traslado de bienes o mercancías.
- Número de Permiso SCT: Número otorgado por la Secretaría de Comunicaciones y Transportes (SCT).
- Nombre Aseguradora Responsabilidad Civil: Nombre de la aseguradora que cubre los riesgos del traslado de bienes o mercancías.
- Número Póliza Seguro Responsabilidad Civil: Número proporcionado por la aseguradora que cubre los riesgos del autotransporte de bienes o servicios.
- Nombre Aseguradora Ambiental: Campo opcional, en donde se registrará el nombre de la aseguradora que cubre los daños al medio ambiente, aplica para transportistas que realicen el traslado de materias o residuos peligrosos.
- Número Póliza Seguro Ambiental: Campo opcional, en donde se registrará el número proporcionado por la aseguradora que cubre los posibles daños al medio ambiente.
- Nombre Aseguradora Carga: Campo opcional, en donde se registrará el nombre de la aseguradora que cubre los riesgos de la carga transportada.
- Número Póliza Seguro Carga: Campo opcional, en donde se registrará el número de la póliza que cubre los riesgos de la carga transportada.
- Prima Seguro: Valor del importe de la prima del seguro contratado, por el cargo adicional acordado entre el transportista y el cliente acorde lo establecido por la SCT.
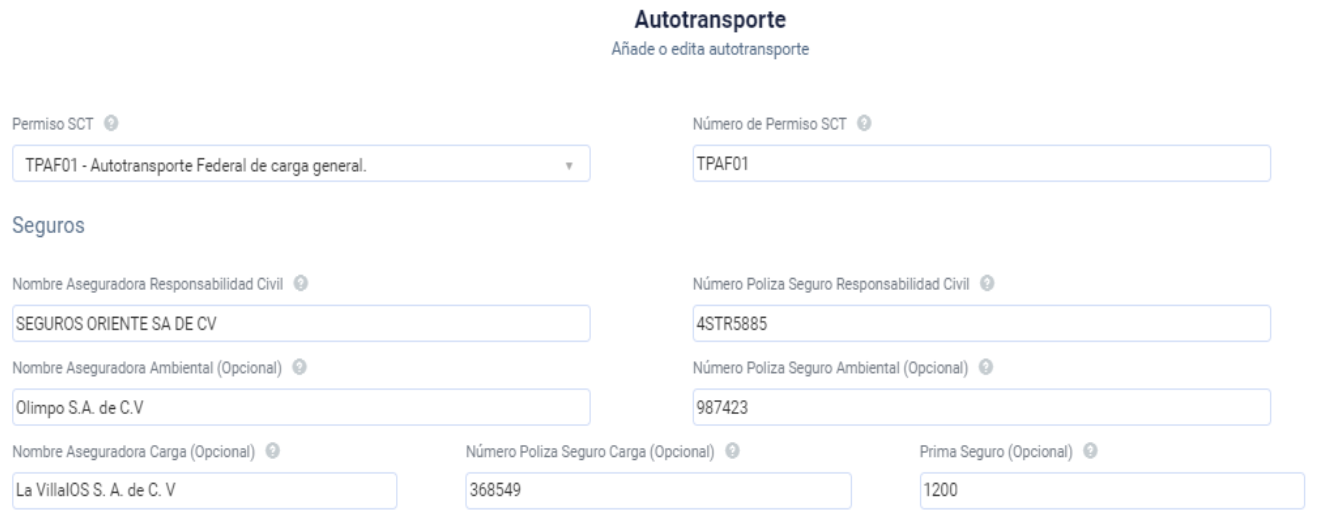
Dentro de esa misma ventana emergente, debes de indicar la información del vehículo que transporta los productos (Identificación vehicular). Los datos a llenar son:
- Configuración: Se despliega un catálogo que proporciona el SAT, en donde deberá seleccionar la nomenclatura del autotransporte que es utilizado para transportar los bienes o mercancías.
- Placa: Corresponde a la placa vehicular (caracteres alfanuméricos, sin guiones ni espacios) del autotransporte en donde se transportarán los bienes o mercancías
- Año y Modelo: Teclea el año del autotransporte que es utilizado para transportar los bienes o mercancías.
En caso de utilizar remolques en el traslado de mercancías, deberás indicar:
- Subtipo de remolque: Se despliega un catálogo que proporciona el SAT, en donde deberá de indicar la clave según lo que se emplee para el traslado de mercancías.
- Placa: Indique la placa vehicular (caracteres alfanuméricos, sin guiones ni espacios) del remolque que será utilizado para transportar los bienes o mercancías.
La información anterior dependerá del número de Remolques que están involucrados en el traslado de bienes o mercancías, y deberás de indicar la información y dar clic en Agregar cuantas veces sea necesario.
Una vez que se llene toda la información requerida en el recuadro, da clic en el botón de color azul que indica Agregar.
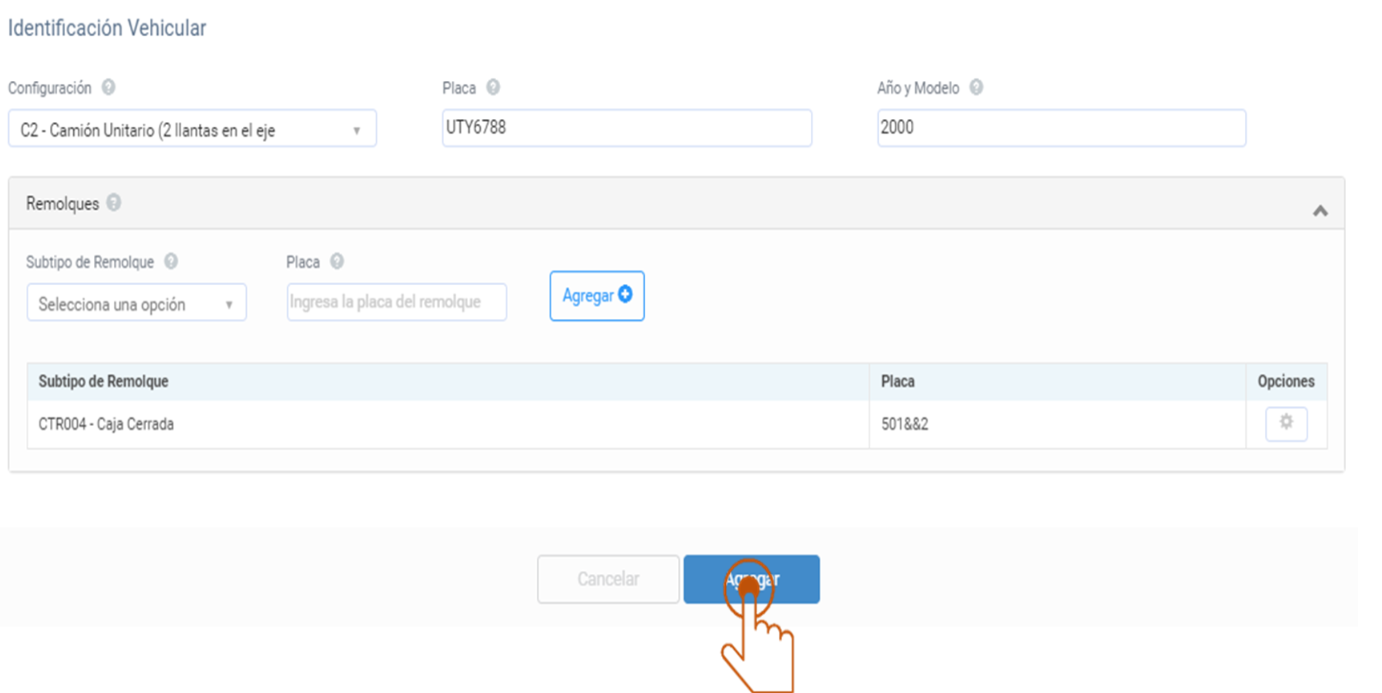
Ubicaciones
Debes registrar las distintas ubicaciones, a fin de reflejar el domicilio del origen y/o destino. Primero indica la información del origen, llena todos los campos requeridos, y posteriormente la información del destino, si en alguno de esos puntos existe algún punto intermedio durante el traslado de los bienes o mercancías también se deberá de registrar.
- Distancia Recorrida: Campo opcional, en donde se indicará la distancia recorrida en kilómetros de la ubicación de origen a la de destino parcial o final.
Posteriormente se debe incluir la información del origen/destino, es decir de donde sale el autotransporte.
A continuación, se detallan los campos:
- Tipo: Si los datos a ingresar serán del origen o destino de las ubicaciones para el traslado de los bienes y/o mercancías que se trasladan.
- Fecha: Fecha estimada de entrada o salida de los bienes o mercancías que se trasladan.
- Hora: La hora estimada en que entran o salen los bienes o mercancías, al dar clic se despliega por default la hora actual, y para editar puede dar clic hacia arriba o abajo para personalizar
- ID ubicación: Dato opcional, indica la clave para identificar el punto de llegada o salida el cual estará compuesto por el acrónimo “OR” para origen y "DE" para destino, seguido de 6 dígitos numéricos asignados por el contribuyente que emite el CFDI para su identificación. Ejemplo OR860421
- RFC: Indicar el Registro Federal del Contribuyente del remitente o destinatario de los bienes o mercancías que se trasladan.
- Nombre: Dato opcional, en donde se debe indicar el nombre del remitente o destinatario de los bienes o mercancías que se trasladan.
- Residencial Fiscal: Dato opcional, clave del país de residencia para efectos fiscales del remitente o destinario de los bienes o mercancías que se trasladan.
- Registro Tributario: Dato opcional, número de identificación o registro fiscal del país de residencia para efectos fiscales del remitente o destinatario de los bienes o mercancías que se trasladan cuando se es residente en el extranjero.
- Número de Estación: Dato opcional, clave de la estación de salida o entrada por la que se traslada la mercancía en los distintos medios de transporte.
- Nombre de la Estación: Dato opcional, nombre de la estación por la que se trasladan las mercancías o bienes en los distintos medios de transporte.
Posteriormente se debe ingresar la información que corresponde al domicilio del origen o destino. A continuación, se detallan los campos:
- País: Despliega un catálogo proporcionado por el SAT, y se refiere a la clave del país en donde se encuentra ubicado el domicilio origen y/o destino de los bienes o mercancías que se trasladan.
- Estado: Despliega un catálogo proporcionado por el SAT, y se debe indicar el estado en donde se encuentra ubicado el domicilio del origen y/o destino de los bienes o mercancías.
- Código Postal: Ingresa el código postal del domicilio de origen y/o destino de los bienes o mercancías que se trasladan.
- Calle: Ingresa la calle en la que está ubicado el domicilio de origen y/o destino de los bienes o mercancías que se trasladan.
- Municipio: Despliega un catálogo proporcionado por el SAT, y se debe indicar el municipio u otro análogo en donde se encuentra ubicado el domicilio origen y/o destino de los bienes o mercancías que se trasladan.
- Localidad: Dato opcional, se despliega un catálogo proporcionado por el SAT, y se debe indicar la ciudad, población, distrito u otro análogo en donde se encuentra ubicado el domicilio origen y/o destino de los bienes o mercancías que se trasladan.
- Número Exterior: Dato opcional, indicar el número exterior de acuerdo con el domicilio del origen y/o destino de los bienes o mercancías que se trasladan.
- Número Interior: Dato opcional, indicar el número interior de acuerdo con el domicilio del origen y/o destino de los bienes o mercancías que se trasladan.
- Colonia: Dato opcional, se despliega un catálogo proporcionado del SAT, y se refiere a la colonia o análogo donde se ubica el domicilio de origen y/o destino de los bienes o mercancías que se trasladan.
- Referencia: Dato opcional, referencia geográfica adicional que permita identificar el domicilio del origen y/o destino.
Una vez llenada la información, da clic en Agregar Ubicación.
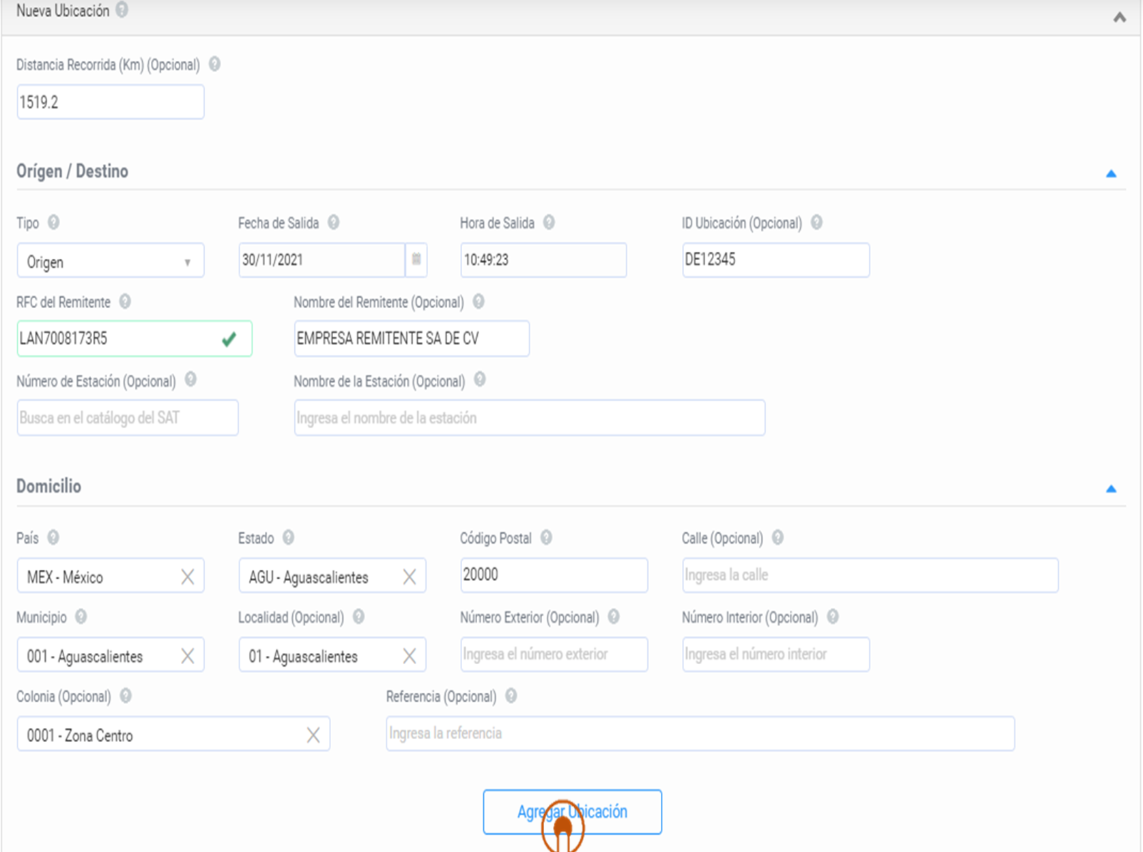
Si el llenado de la información es correcto, en la parte inferior se mostrarán los datos agregados.
Información
Este llenado deberás de realizarlo para indicar el origen, y posteriormente el destino.

En el engrane de lado derecho al dar clic mostrará las opciones editar, eliminar y bajar/subir.
- Editar: permite realizar algún cambio en la información previamente registrada.
- Eliminar: borra la información de Ubicación, previamente registrada.
- Bajar/subir: le permitirá cambiar de orden la forma en la que se muestran los datos de origen y destino.
Mercancías
En la sección de Mercancías, se solicitan la siguiente información:
- Peso Bruto Total: dato opcional, se debe teclear la suma del peso bruto total de los bienes o mercancías que se trasladan. Este campo sólo aplica para bienes o mercancías que se trasladan por transporte ferroviario y aéreo.
- Unidad Peso: dato opcional, se despliega un catálogo proporcionado del SAT, y se refiere a la unidad de medida estandarizada de los bienes o mercancías a trasladar.
- Peso Neto Total: dato opcional, se debe indicar la suma de los valores del peso neto de las mercancías o bienes a trasladar.
- Número Total de Mercancías: indica el número total de los bienes o mercancías que se trasladan. Debe de ser igual al número de elementos “Mercancía” que se registren en el complemento.
- Cargo por Tasación: dato opcional, se debe indicar el importe pagado por la tasación de los bienes o mercancías que se trasladan vía aérea.

Posteriormente debes de llenar la información que solicita el apartado de Nueva mercancía, a fin de registrar la información de los bienes o mercancías que se trasladan en los distintos medios de transporte:
- Bienes Transportados: Dato opcional, se despliega un catálogo proporcionado por el SAT, se debe de seleccionar la clave de producto de los bienes o mercancías que se trasladan.
- Clave STCC: Dato opcional, se despliega un catálogo proporcionado por el SAT, y se debe de registrar la clave de producto conforme al catálogo del Estándar para la Transportación de Productos (STCC, Standard Transportation Commodity Code) cuando el medio de transporte es ferroviario.
- Cantidad: Dato numérico, para registrar cantidad de los bienes o mercancías que se trasladan.
- Clave Unidad: Dato opcional, se despliega un catálogo proporcionado por el SAT, se debe indicar la unidad de medida para la cantidad de bienes o mercancías que se trasladan.
- Dimensiones: Dato opcional, registrar la longitud, altura y anchura en centímetros o pulgadas. Dichos valores deben ir separados por una diagonal. Ejemplo: 30/40/30cm o 30/40/30in
- Peso: Deberás Indicar el peso en kilogramos de los bienes o mercancías que se trasladan.
- Valor Mercancía: Dato opcional, indica el valor pactado en la contraprestación o al valor estimado que determine el contribuyente de los bienes o mercancías que se trasladan.
- Moneda: Dato opcional, se despliega un catálogo proporcionado por el SAT, se debe indicar la moneda para expresar el valor de los bienes o mercancías que se trasladan.
Cantidad transportada
Esta sección se debe registrar información de los bienes y mercancías que se trasladan y que será distribuida o captada en distintos puntos, con el objetivo de identificar el punto de origen y destino de dichos bienes o mercancías, y se deberá de ingresar tantas veces sea necesario.
- Cantidad: Número de bienes o mercancías que se trasladan en los distintos medios de transporte.
- ID Origen: Clave para identificar el punto de salida de los bienes o mercancías que se trasladan, está conformado por el acrónimo OR seguido de 6 dígitos numéricos asignados por el contribuyente que emite el comprobante.
- ID Destino: Clave para identificar el punto de llegada de los bienes o mercancías que se trasladan, está conformado por el acrónimo DE seguido de 6 dígitos numéricos asignados por el contribuyente que emite el comprobante.
- Clave Transporte: Identifica el medio por el cual se transportan los bienes o mercancías.
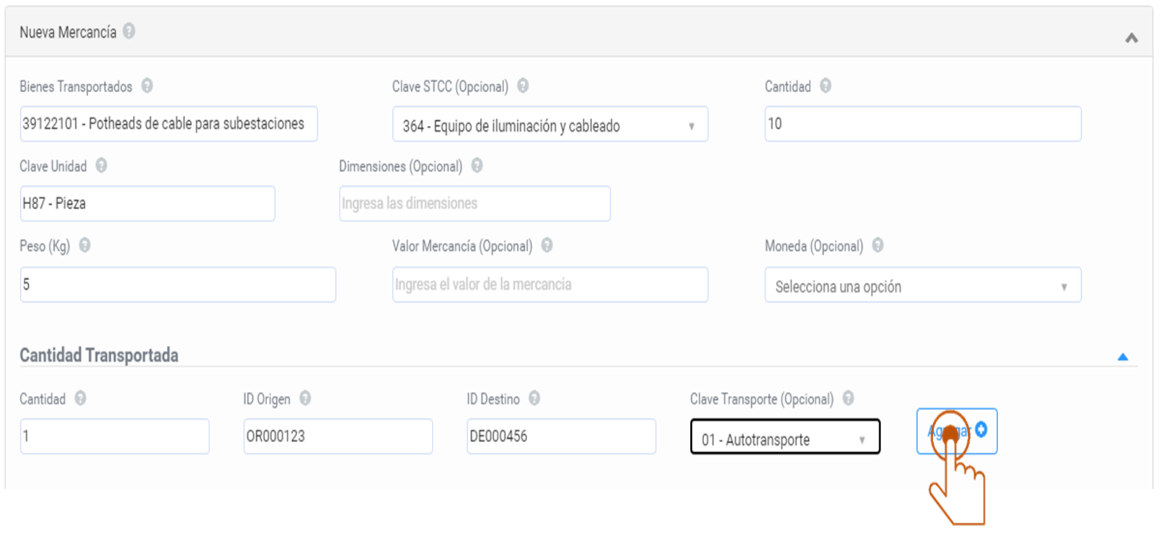
Posteriormente, deberemos de ingresar información de pedimento y Guías de Identificación, a continuación se detallan los campos.
- Pedimento: registra el número de pedimento correspondiente a la importación del bien o mercancía, en caso de que el producto sea importado.
Guías Identificación
- Número: indica el número de guía de cada paquete que se encuentre asociado con el traslado de los bienes y/o mercancías en territorio nacional.
- Descripción: describe el contenido del paquete que se encuentra asociado con el traslado de los bienes y/o mercancías dentro del territorio nacional.
- Peso: peso en kilogramos del paquete o carga que se está trasladando en territorio nacional. Debe corresponder el que se encuentra identificado en la guía o el número de identificación correspondiente.
Una vez registrada la información, da clic en Agregar Mercancía, y este procedimiento se realizará cuantas veces sea necesario, a fin de registrar la información total de las mercancías o bienes que se trasladan.
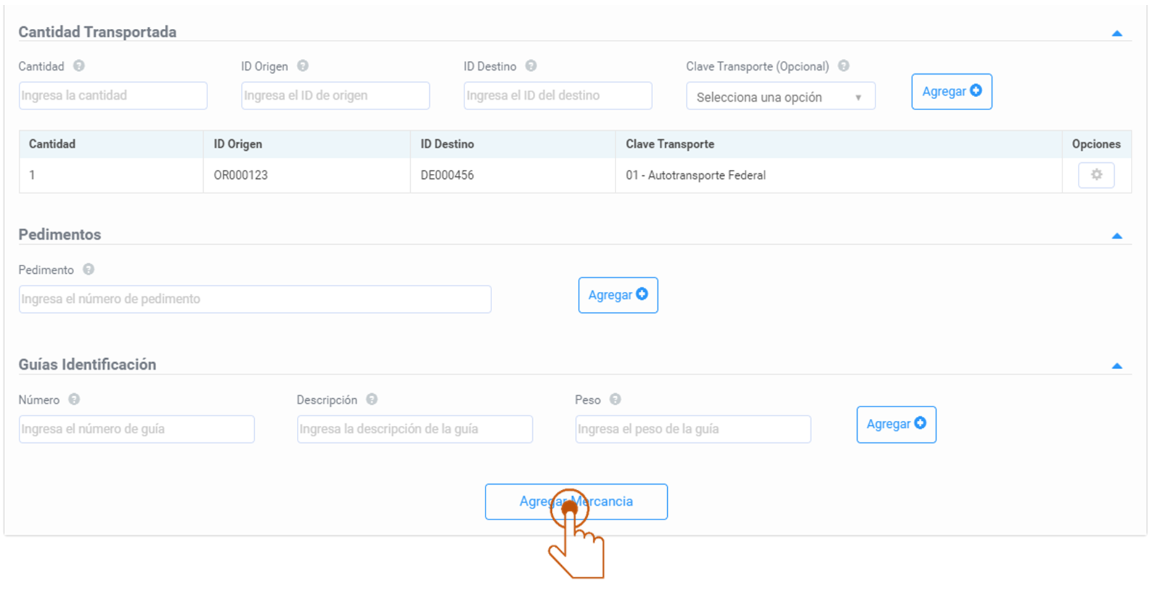
Si la información que se ha registrado es correcta, se visualizará en la parte inferior como se muestra en la siguiente imagen.
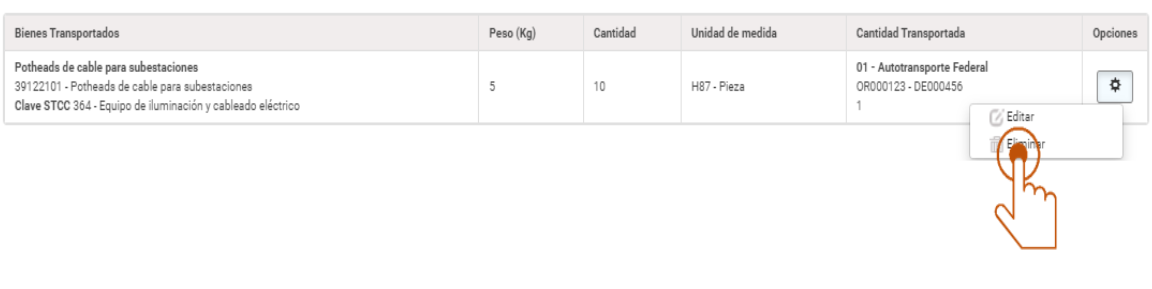
Del lado derecho al dar clic en el engrane, se despliegan las opciones editar y eliminar.
- Editar: Permite realizar algún cambio en la información previamente registrada.
- Eliminar: Borra la información de Mercancías, previamente registrada.
En la sección de Figura del Transporte, aplica cuando el dueño del medio de transporte es diferente del emisor del comprobante, y se registran los datos de la figura del transporte que interviene en el traslado de los bienes o mercancías. Los datos que solicita son:
- Tipo de Figura: Selecciona la figura que interviene en el traslado de los bienes o mercancías. Puede ser Operador, Propietario o Arrendatario.
- RFC: Indica el Registro Federal de Contribuyentes del operador del autotransporte de carga federal incluyendo la homoclave, sin espacios ni guiones.
- Nombre: Indica el nombre del operador del autotransporte de carga federal en el que se trasladan los bienes y mercancías.
- Residencia Fiscal: Clave del país de residencia para efectos fiscales del operador del autotransporte en el que se trasladan los bienes o mercancías.
- Registro Tributario: Número de identificación o registro fiscal del país de residencia para los efectos fiscales del operador del autotransporte en el que se trasladan los bienes y mercancías.
Parte transporte: Se despliega un menú en donde deberás de seleccionar la opción que aplique en caso de que el emisor del comprobante es distinto al dueño de la misma, por ejemplo: vehículos, máquinas, contenedores, plataformas, entre otros que se utilicen para el traslado de los bienes y/o mercancías. Permite agregar cuantas aplique en el CFDI.
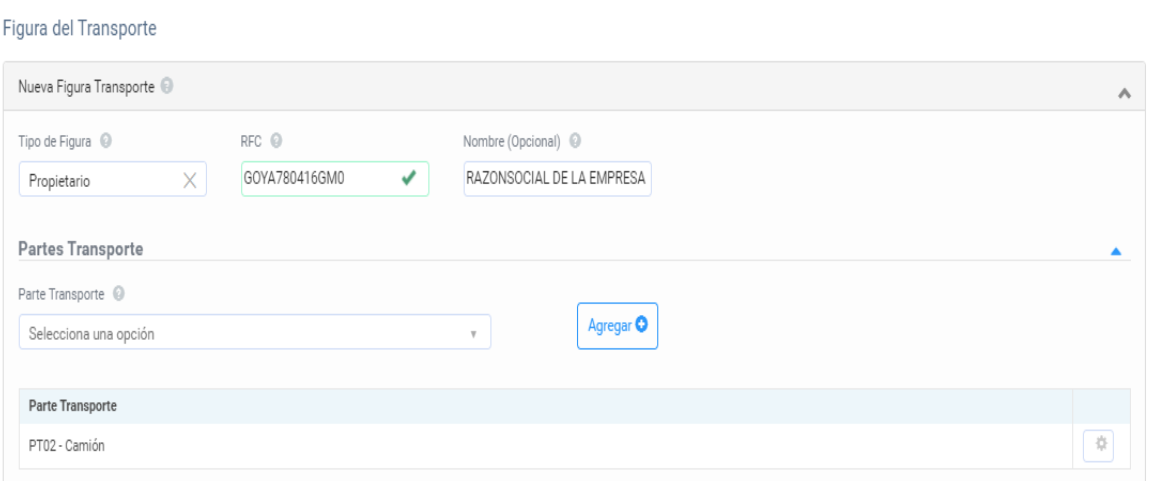
Así también se debe de indicar el domicilio del operador, los campos son:
- País: Despliega un catálogo proporcionado por el SAT, y se refiere a la clave del país en donde se encuentra ubicado el domicilio del operador del autotransporte en el que se trasladan los bienes o mercancías.
- Estado: Despliega un catálogo proporcionado por el SAT, y se debe indicar el estado en donde se encuentra ubicado el domicilio del operador del autotransporte en el que se trasladan los bienes o mercancías.
- Código Postal: Ingresar el código postal del domicilio del operador del autotransporte en el que se trasladan los bienes o mercancías.
- Calle: Ingresar la calle en la que está ubicado el domicilio del operador del autotransporte en el que se trasladan los bienes o mercancías.
- Municipio: Despliega un catálogo proporcionado por el SAT, y se debe indicar el municipio u otro análogo en donde se encuentra ubicado el domicilio del operador del autotransporte en el que se trasladan los bienes o mercancías.
- Localidad: Dato opcional, se despliega un catálogo proporcionado por el SAT, y se debe indicar la ciudad, población, distrito u otro análogo en donde se encuentra ubicado el domicilio del operador del autotransporte en el que se trasladan los bienes o mercancías.
- Número Exterior: Dato opcional, indicar el número exterior de acuerdo con el domicilio del operador del autotransporte en el que se trasladan los bienes o mercancías.
- Número Interior: Dato opcional, indicar el número interior de acuerdo con el domicilio del operador del autotransporte en el que se trasladan los bienes o mercancías.
- Colonia: Dato opcional, se despliega un catálogo proporcionado del SAT, y se refiere a la colonia o análogo donde se ubica el domicilio del operador del autotransporte en el que se trasladan los bienes o mercancías.
- Referencia: Dato opcional, referencia geográfica adicional que permita identificar el domicilio del operador del autotransporte en el que se trasladan los bienes o mercancías.
Una vez que se tenga la información, se debe de dar clic en Agregar Figura, y este procedimiento se realizará cuantas veces sea necesario, a fin de registrar la información de todas las Figuras de Transporte involucradas.
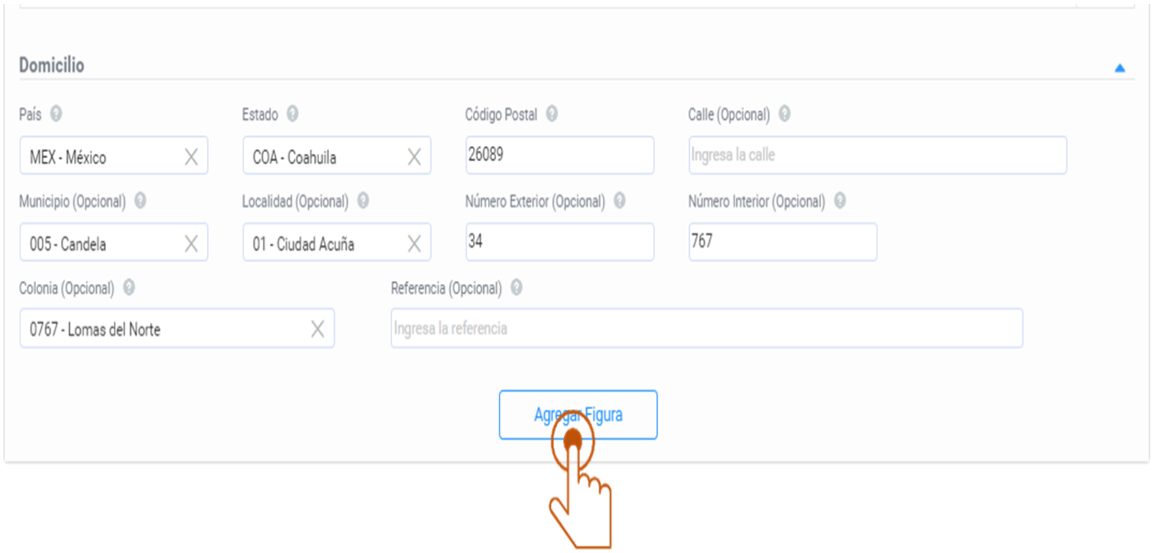
Si la información es correcta, en la parte inferior se mostrará la información capturada, mostrando de lado derecho un engrane para editar o eliminar.
- Editar: Permite realizar algún cambio en la información previamente registrada.
- Eliminar: Borra la información de Figura del transporte previamente registrada.

Posterior a ello, el siguiente paso es dar clic en Agregar, si la información introducida es correcta, en la parte superior derecha se mostrará el mensaje Complemento Carta Porte agregado. Regresará a la visualización del llenado del comprobante, y en la sección de complementos se debe de mostrar el de Carta Porte en tono oscuro, así como se muestra en la siguiente imagen.
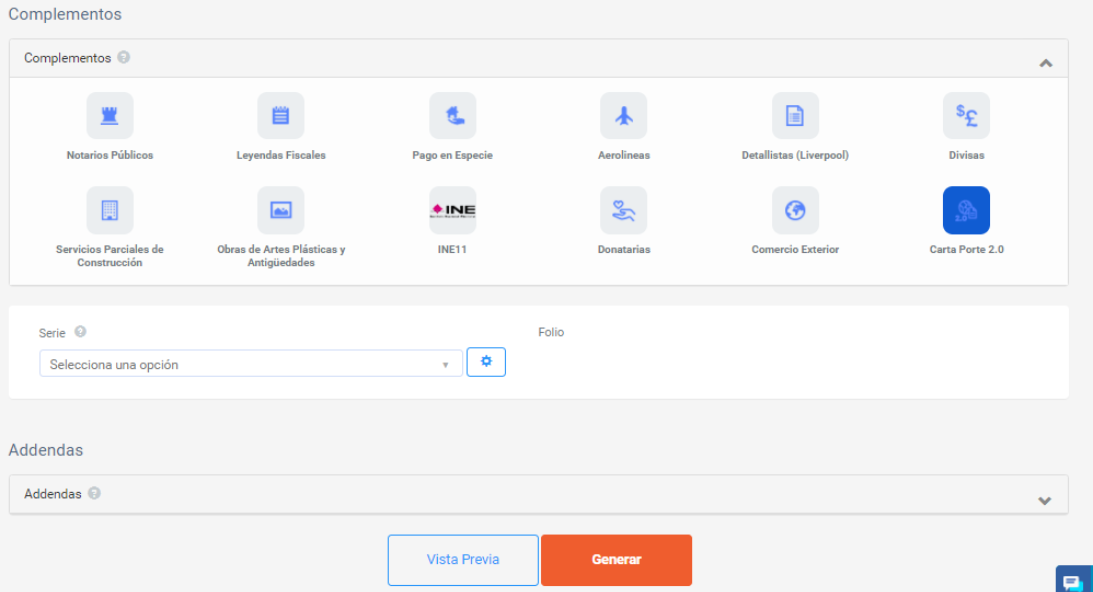
En caso de que tengas duda de la información que se encuentra en los catálogos, puedes revisar el siguiente enlace del SAT.
