¿Cómo dar de alta/baja un empleado?
Aprenda los pasos y los requisitos necesarios para la alta de un empleado de forma correcta.
Empleados
Seleccionar en el menú, Nómina (Beta) > Catálogos > Empleados
Hacer clic sobre el catálogo de “Empleados”

Imagen 32 – Catálogo de empleados
Crear empleado
Esta opción permite registrar empleados de acuerdo con las necesidades de la empresa. Para acceder a esta sección es requerido dar clic sobre el botón de “Nuevo Empleado”.

Imagen 33 – Registrar nuevo empleado
Al dar clic sobre el botón mencionado, se mostrará el formulario con los campos necesarios y/u opcionales para crear el empleado.

Imagen 34 – Formulario para registrar un nuevo empleado
En el formulario se visualizarán los diferentes componentes a completar con la información requerida y opcional y opcional por el empleado, entre ellos se encuentra:
Datos Personales
Nombre: Información requerida que distingue al trabajador.
CURP: Información requerida, Clave Única de Registro de Población que identifica a un individuo.
RFC: Información requerida, Registro Federal de Contribuyentes, clave alfanumérica que se compone de 13 caracteres.
NSS: Identidad Social del trabajador que cotiza en el IMSS, se conforma por 11 dígitos.
Domicilio Fiscal: Información requerida, indica el código postal del domicilio fiscal del trabajador.
Fecha Nacimiento: Información opcional, indica el día, mes y año de nacimiento.
Ver a continuación:
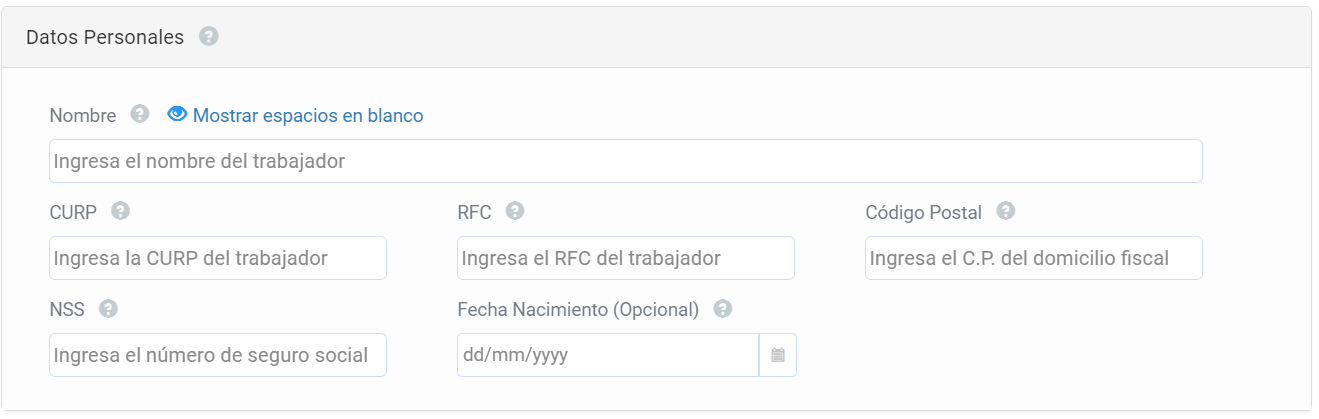
Imagen 35 – Sección “Datos Personales” del formulario “Nuevo Empleado”
En la sección de “Datos Personales”, el campo “Nombre”, “RFC” y “Código Postal” son validados en la LCO. Por lo que, si los datos ingresados en estos campos no se encuentran en la LCO, se mostrará un mensaje de validación. Cabe mencionar que, aunque no se encuentren los datos en la LCO, se mostrará un mensaje de confirmación al guardar.
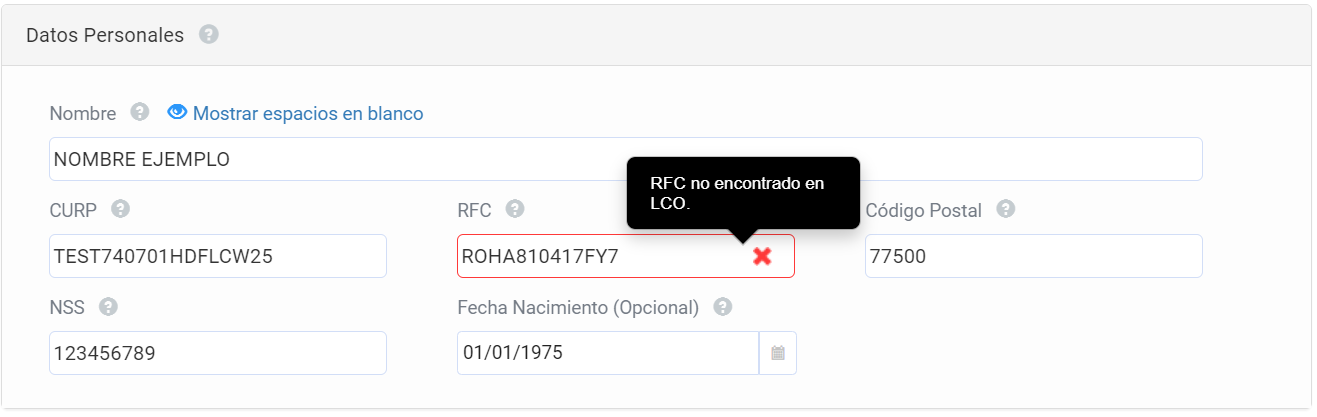
Imagen 36 – Validación de RFC en LCO
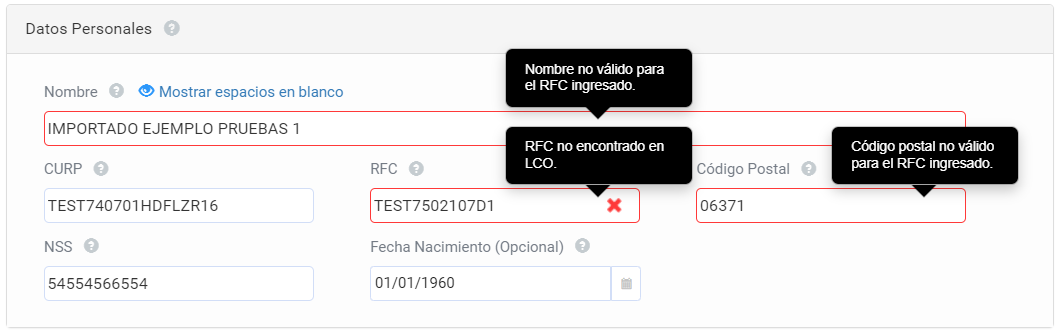
Imagen 37 – Validación de “Nombre”, “Código Postal” respecto al RFC ingresado
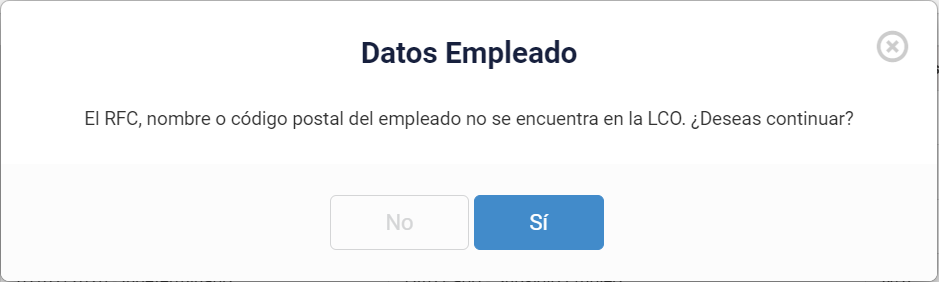
Imagen 38 – Confirmación en caso de que el RFC no se encuentre en LCO y dar clic en “Guardar” un empleado
Datos Laborales
Clave: Información requerida, clave alfanumérica interna que identifica al trabajador.
Correo Electrónico: Información requerida, indica el correo electrónico del trabajador.
Tipo Régimen: Información requerida, clasificación de régimen que identifica al trabajador.
Tipo Contrato: Información requerida, clasificación del contrato asignado al trabajador
Tipo Jornada: Información requerida, clasificación de jornada asignado al trabajador.
Fecha Ingreso: Información requerida, ingreso del trabajador.
Entidad Federativa: Información requerida, entidad federativa en donde el receptor del recibo prestó el servicio.
Sindicalizado: Información requerida, indica si el trabajador está asociado a un sindicato.
Puesto: Información requerida, puesto que le corresponde al trabajador. Este tiene un botón engrane que permitirá abrir el catálogo de Puestos.
Salario Diario: Información requerida, salario diario del trabajador.
Días a Cotizar IMSS Por Periodo: Información requerida, indica el número de días a cotizar ante el IMSS. Este tiene un botón engrane que permitirá abrir el detalle de Días a Cotizar IMSS.
Días a Cotizar SAR e Infonavit Por Periodo: Información requerida, indica el número de días a cotizar ante el SAR e Infonavit.
Retención de Crédito de Vivienda Bimestral: Información opcional, importe bimestral a descontar al empleado por Infonavit.
Nómina: Información opcional, nóminas preconfiguradas disponibles para asignar al trabajador. Este tiene un botón engrane que permitirá abrir el catálogo de Nóminas.
Ver a continuación:

Imagen 39 – Sección “Datos Laborales” al editar o registrar un empleado
Movimientos del Empleado
El botón de engrane visualizado en el panel de Nuevo Movimiento, permite desplegar el catálogo de Movimientos..
Activar Recurrencia: Si se activa esta opción, permitirá repetir el movimiento en las fechas especificadas.
Fechas: Información requerida, indica las fechas de vigencia del movimiento.
Tipo: Permite filtrar por tipo de incidencia (percepción, deducción, otros pagos e indeterminado, este último no pertenece al catálogo del SAT) la lista de movimientos.
Movimiento: Conceptos que se pueden añadir al empleado y que se usaran para la generación de su nómina. Algunos movimientos solicitaran valores adicionales para ejecutar el cálculo correspondiente, esta información deberá proporcionarla el usuario, apoyarse de los tooltips de ayuda para saber qué información se requiere agregar.
Para agregar la información presentada, dar clic en botón Agregar.

Imagen 40 – Sección “Movimientos” del empleado al editar/registrar un empleado
Al agregar movimientos se visualizarán listados en una tabla:

Imagen 41 – Lista de movimientos registrados en un empleado
Por cada registro en el listado de movimientos, se encuentra la columna de opciones:

Imagen 42 – Opciones editar/eliminar de un movimiento al editar/registrar un empleado
Al dar clic en “Editar” se visualizará la información del movimiento sobre movimientos del periodo:

Imagen 43 – Ejemplo al dar clic en Opciones – Editar un movimiento
Para finalizar la actualización del movimiento, dar clic sobre el botón “Actualizar”. si se presiona el botón de cancelar, se perderán los cambios previamente registrados.
Al dar clic en “Eliminar”, este permitirá visualizar la confirmación de eliminación.

Imagen 44 – Confirmación al dar clic en “Eliminar” un movimiento
No: Cancela proceso de eliminación.
Si: Procede a eliminar el movimiento.
Datos Bancarios
Clabe Interbancaria: Información opcional, es un número único e irrepetible de 18 dígitos asignado a cada cuenta bancaria.
Banco: Información opcional, clasificación de banco que se le ha asignado al trabajador.
Ver a continuación:

Imagen 45 – Sección “Datos Bancarios” al registrar o editar un empleado
Para concluir con la creación del empleado, se da clic en “Guardar”, si se presiona el botón de cancelar, se perderán los cambios previamente registrados.
Listado de empleados
Esta sección nos permite visualizar los empleados con los que cuenta el usuario.

Imagen 46 – Listado de empleados en el catálogo de empleados
Buscar: Se pueden realizar filtros sobre la información proporcionada en la tabla, para hacer uso de ello es necesario escribir letras o palabras, si existen coincidencias se realizará la actualización de la información presentada.

Imagen 47 – Ejemplo de búsqueda de un empleado
Opciones: Permite importar empleados rápidamente a través de un archivo de Excel.

Imagen 48 – Opciones en la pantalla “Listado de empleados” del catálogo empleados
Importar empleados: Al seleccionar esta opción se abrirá la siguiente ventana para la carga del archivo correspondiente con los empleados configurados.
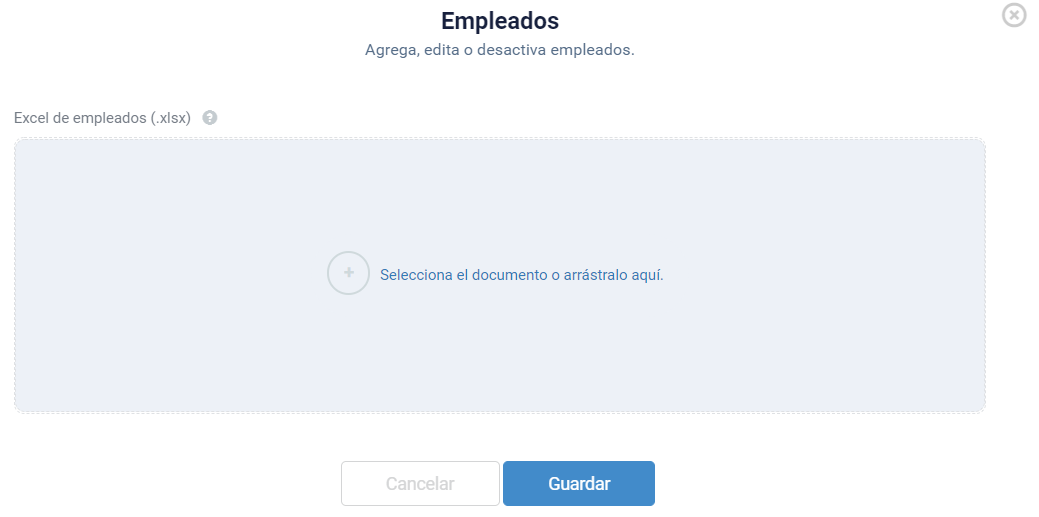
Imagen 49 – Pantalla para importar empleados en el catálogo de empleados
Descarga plantilla de importación: Al seleccionar esta opción se descarga una plantilla con la información que debe agregarse para importar empleados.

Imagen 50 – Plantilla de importación de empleados
Editar empleado
Por cada registro en el listado de empleados, se encuentra la columna de opciones:

Imagen 51 – Opciones editar/desactivar en un empleado
Seleccionar la opción de “Editar”, este permitirá visualizar la información actual del empleado y actualizar la información de acorde a las necesidades de la empresa.

Imagen 52 – Ejemplo de edición de un empleado
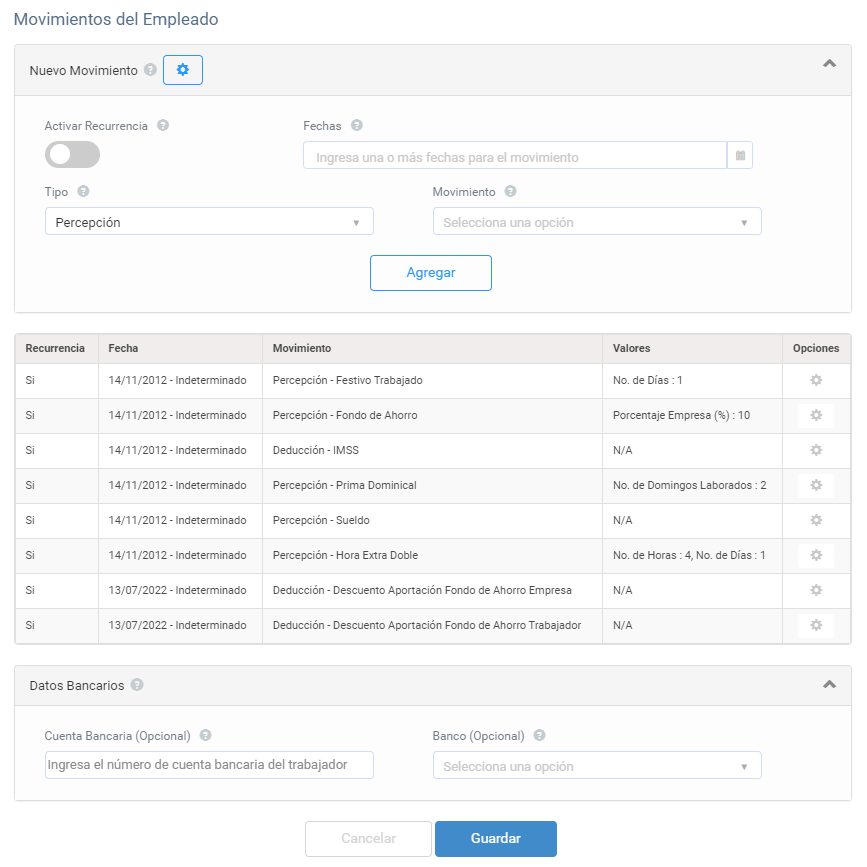
Imagen 53 – Ejemplo de edición de un empleado
Desactivar empleado
Por cada registro en el listado de empleados, se encuentra la columna de opciones:

Imagen 54 – Opciones editar/desactivar un empleado en el listado de empleados
Seleccionar la opción de “Desactivar”, este permitirá visualizar la confirmación de desactivación del empleado.
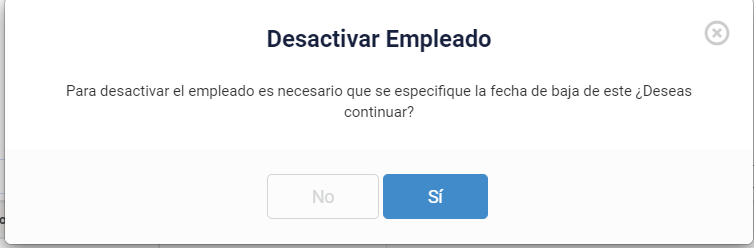
Imagen 55 – Ventana de confirmación al dar clic en “Desactivar” un empleado en el listado de empleados
No: Cancela el proceso de desactivación.
Si: Se desplegara otro contenedor con el control de fecha de baja del empleado. Ver a continuación:

Imagen 56 – Ventana para ingresar fecha de baja de un empleado
Para concluir con el proceso de baja del empleado, se da clic en “Guardar”, si se presiona el botón de cancelar, se perderán los cambios previamente registrados.
