¿Cómo dar de alta/editar un cliente?
Descubre cómo editar los datos de un cliente de forma rápida y sencilla.
Table of Contents
Catálogo de clientes
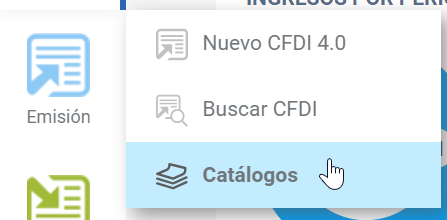
Da clic en Clientes:
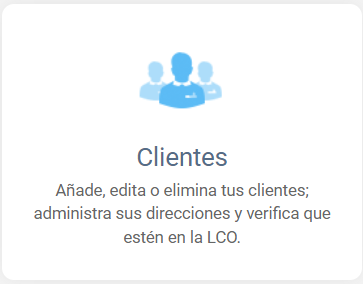
Nuevo cliente
Visualizarás un popup, en donde darás clic en Nuevo Cliente:

Nombre o Razón social
Ingresa RFC y Nombre o Razón social. El sistema tiene validaciones en tiempo real, al momento de ingresar el RFC se debe de pintar una paloma color verde , esto indica que el RFC es correcto. En el caso del nombre o Razón Social si realizaste el copiado y pegado de datos, da clic en Mostrar espacios en blanco, visualizarás si tienes un espacio adicional entre palabras o al final y evitar errores de validación al momento de generar tus comprobantes.
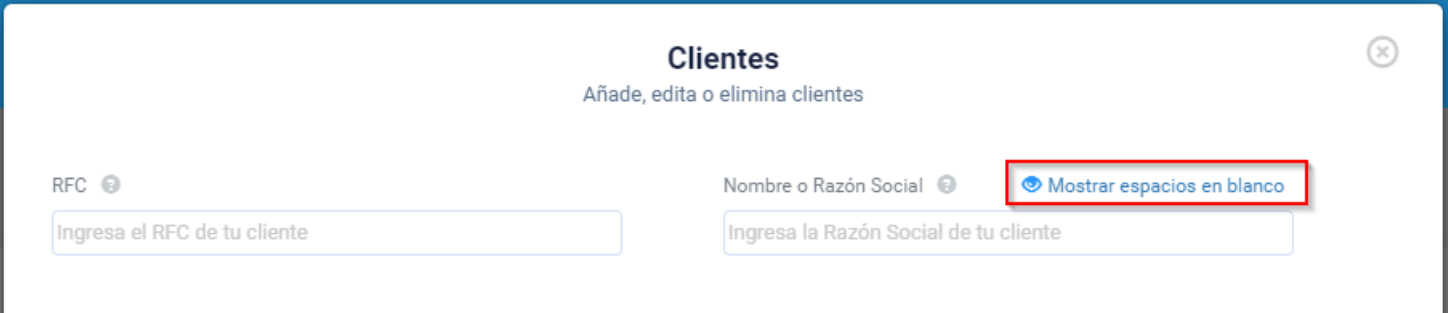
Régimen Fiscal
Posteriormente ingresa el o los Regímenes Fiscales del cliente.
Regímenes fiscales
Las opciones de regímenes fiscales que se te mostrarán serán dependiendo del formato del RFC del cliente sea persona física o persona moral.
Para ello selecciona una opción de las que se despliegan en Régimen Fiscal, y da clic en AGREGAR.
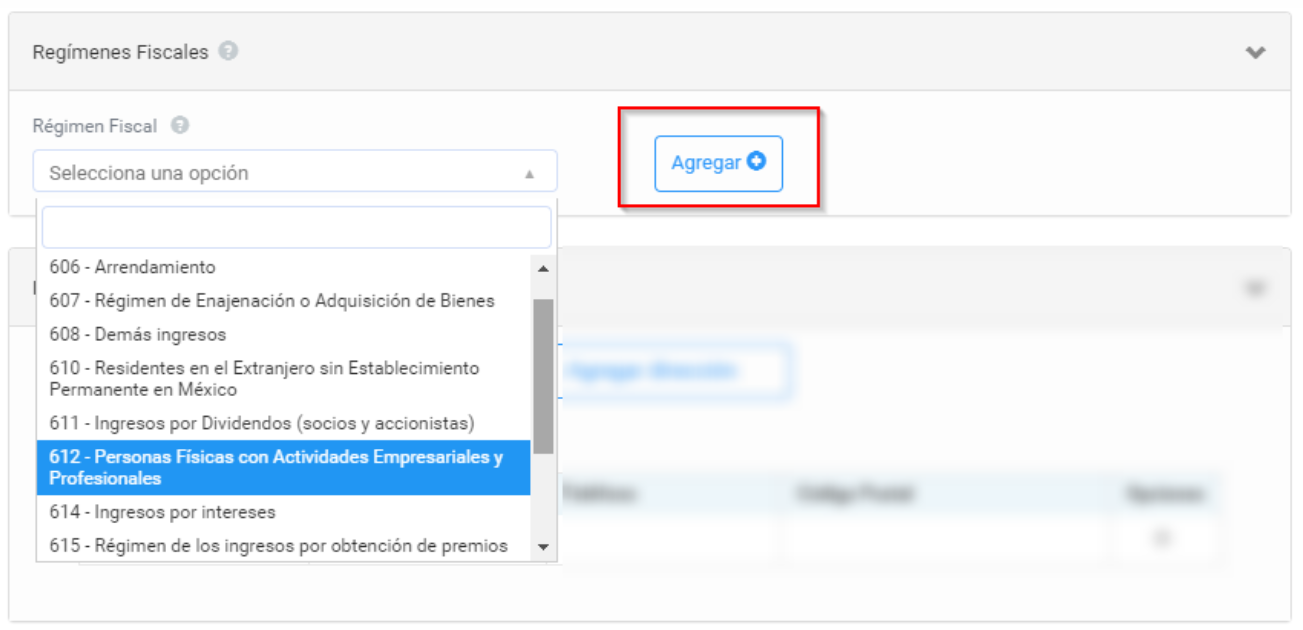
Una vez agregado el régimen, se mostrará en la parte de abajo, en donde podrás ver un engrane el cual da la opción de eliminar, en dado caso que aplique.
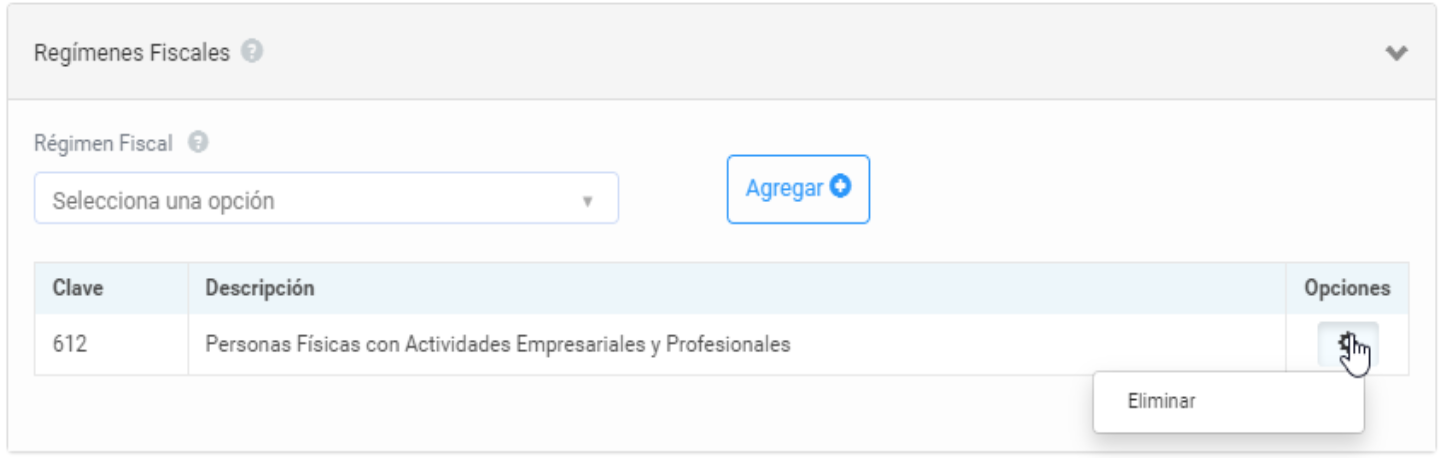
Domicilio Fiscal
Posteriormente ingresa el domicilio, para ello en la sección de Direcciones se mostrará una opción de Principal, da clic en el engrane de lado derecho y luego en EDITAR, en esta sección agregarás la dirección Principal de tu cliente. Se le dice Principal al domicilio matriz o único domicilio de tu cliente, un cliente puede contar con una o más direcciones registradas en el SAT.

Se abrirán los campos que contemplan para la información del domicilio del cliente, algunos son opcionales. A continuación explicamos a detalle:
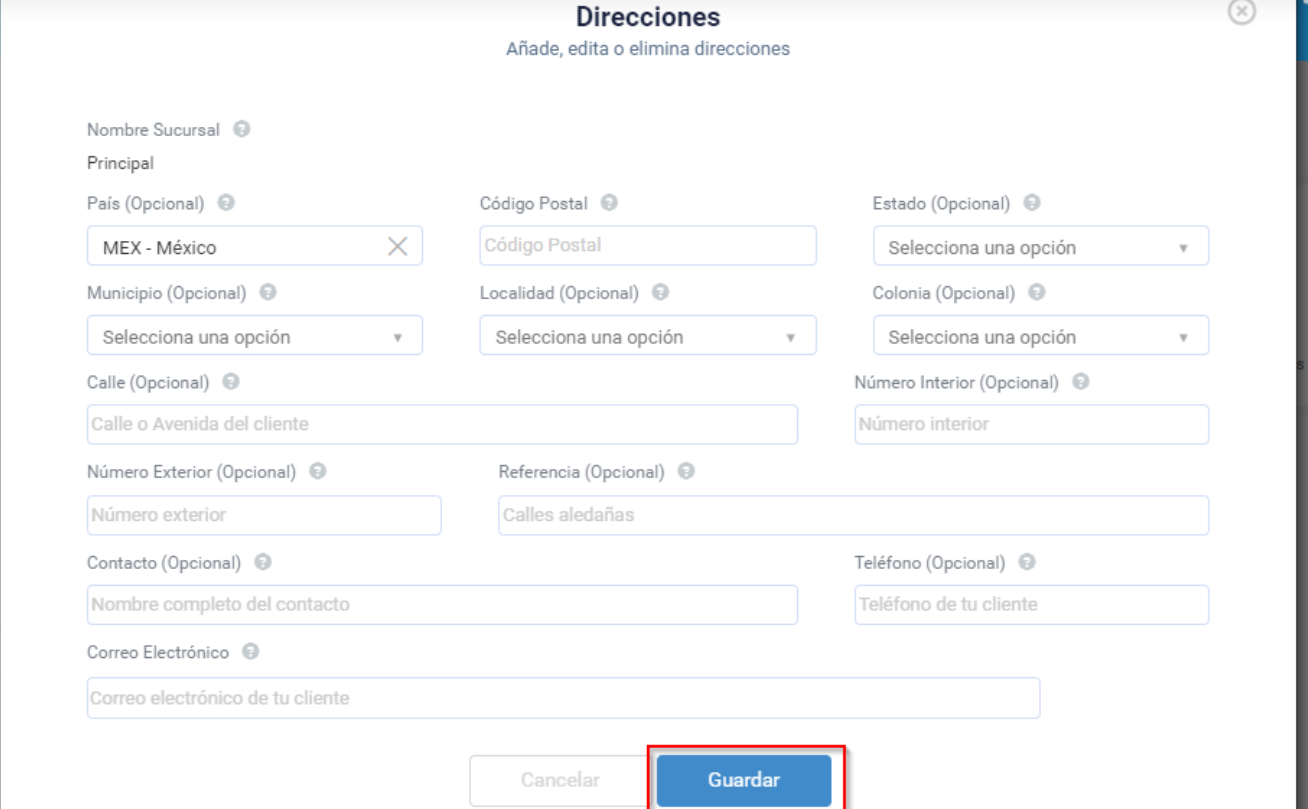
Por default en país se mostrará México, sin embargo este campo es editable en caso de que aplique un país diferente a México, posteriormente al indicar el Código Postal en los siguientes campos sólo se mostrarán las opciones de acuerdo al código postal ingresado. Es decir los campos de Estado, Municipio, Localidad y Colonia sólo mostrarán las opciones que arroje el catálogo del SAT según el Código Postal ingresado, si el catálogo del SAT sólo tiene una opción se autocompletará automáticamente. Después de ingresar la información da clic en GUARDAR.
En caso de que tu cliente tenga más de un domicilio, puedes dar clic en Agregar dirección. Te permitirá agregar todas las direcciones de tu cliente dentro del sistema.
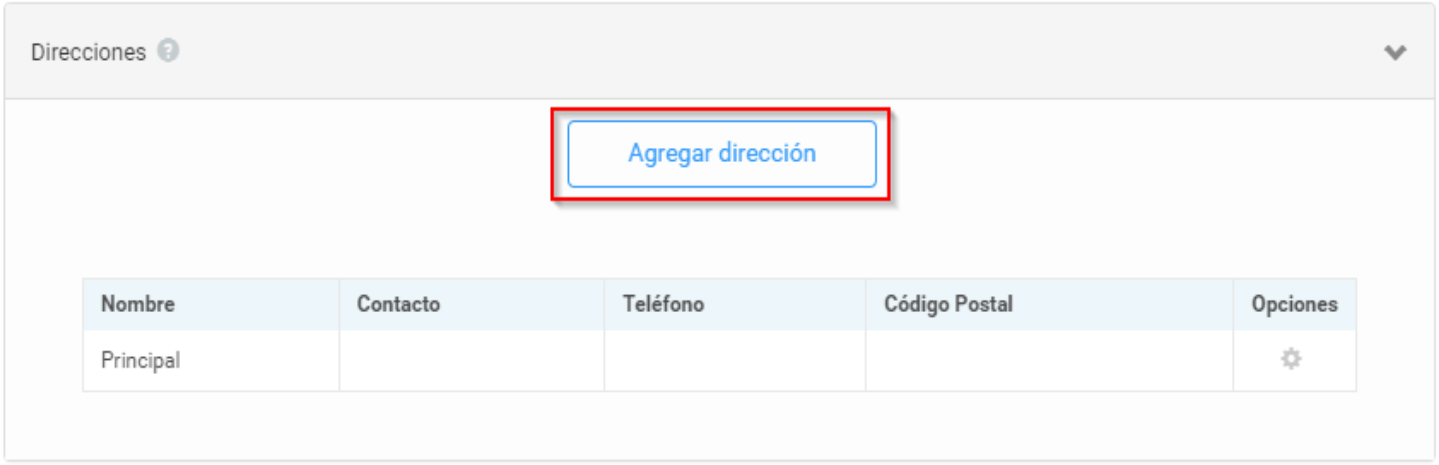
¡Felicidades!
Haz dado de alta a tu cliente con éxito.
Editar cliente
Busca el cliente que quieres editar, al teclear el nombre o RFC en el control de búsqueda. Una vez que localices el cliente a editar, da clic en el engrane de lado derecho.
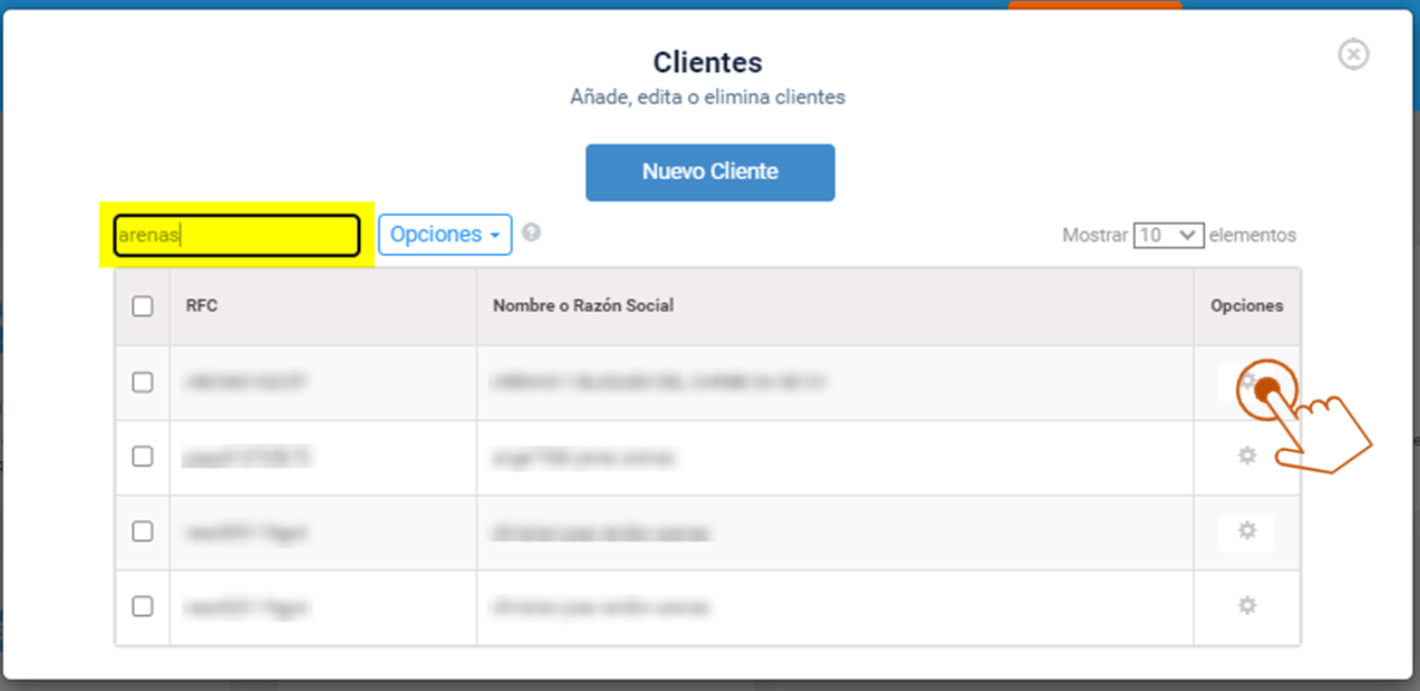
Posteriormente selecciona Editar.
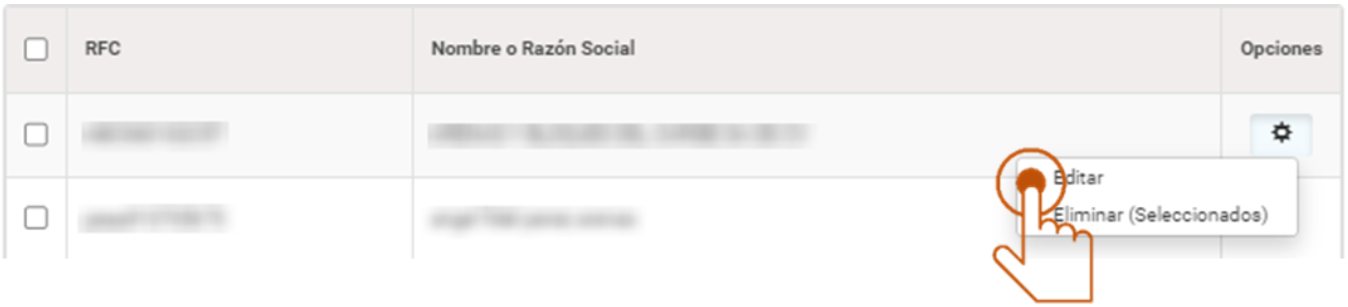
Podrás editar nombre o razón social, al dar clic en Mostrar espacios en blanco, se mostrará un punto por cada espacio en blanco. Esto es para validar que la información que tienes registrada en el receptor te permitirá emitir en la versión CFDI 4.0.

Posteriormente selecciona el Régimen Fiscal de tu cliente y da clic en Agregar, de esta forma se quedará guardado. Puedes agregar más de un régimen, en caso de que aplique.
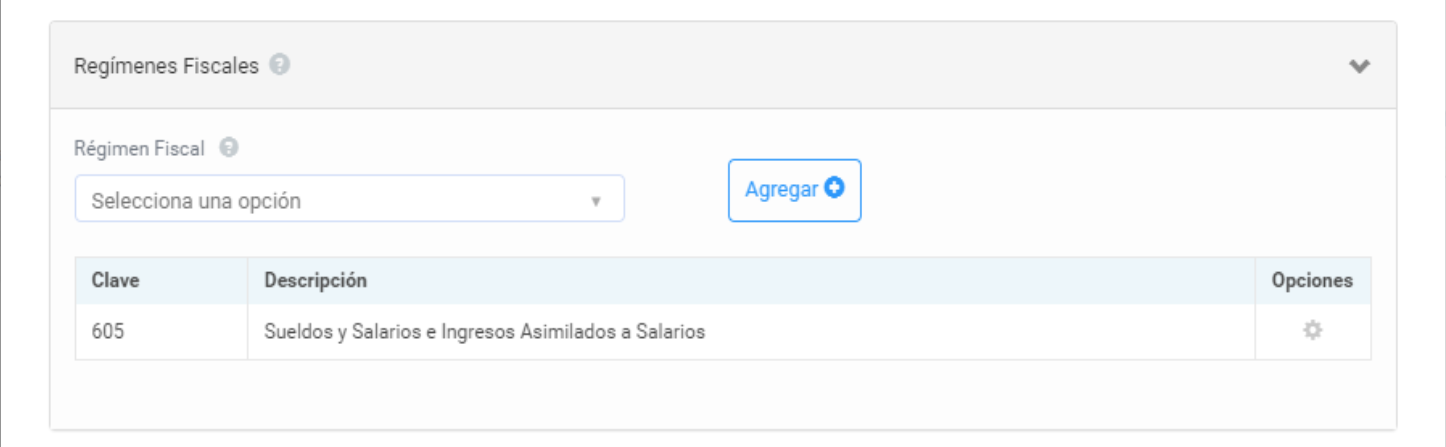
En la sección de Direcciones se encuentra el domicilio que hayas registrado a tu cliente, para editar solo da clic en el engrane y selecciona Editar. De igual forma puedes agregar mas de una dirección, solo da clic en Agregar Dirección.
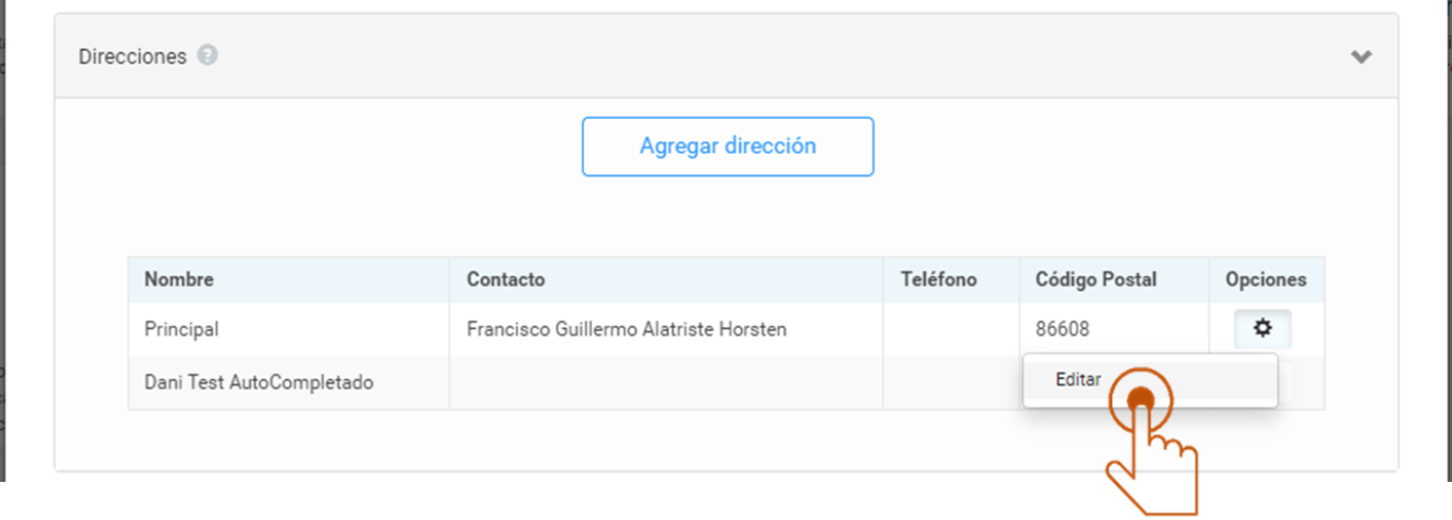
Se abrirá una ventana con los datos que ya tiene tu cliente, si cambias la información de CP o Estado, el sistema limpiará los datos registrados en Municipio y Localidad, a fin de que ingreses la información correcta, de acuerdo con los catálogos del SAT. Al ingresar un CP diferente al que tiene, los campos de Estado, Municipio, Localidad y Colonia también deberás ingresarlos según la información que tenga tu cliente.
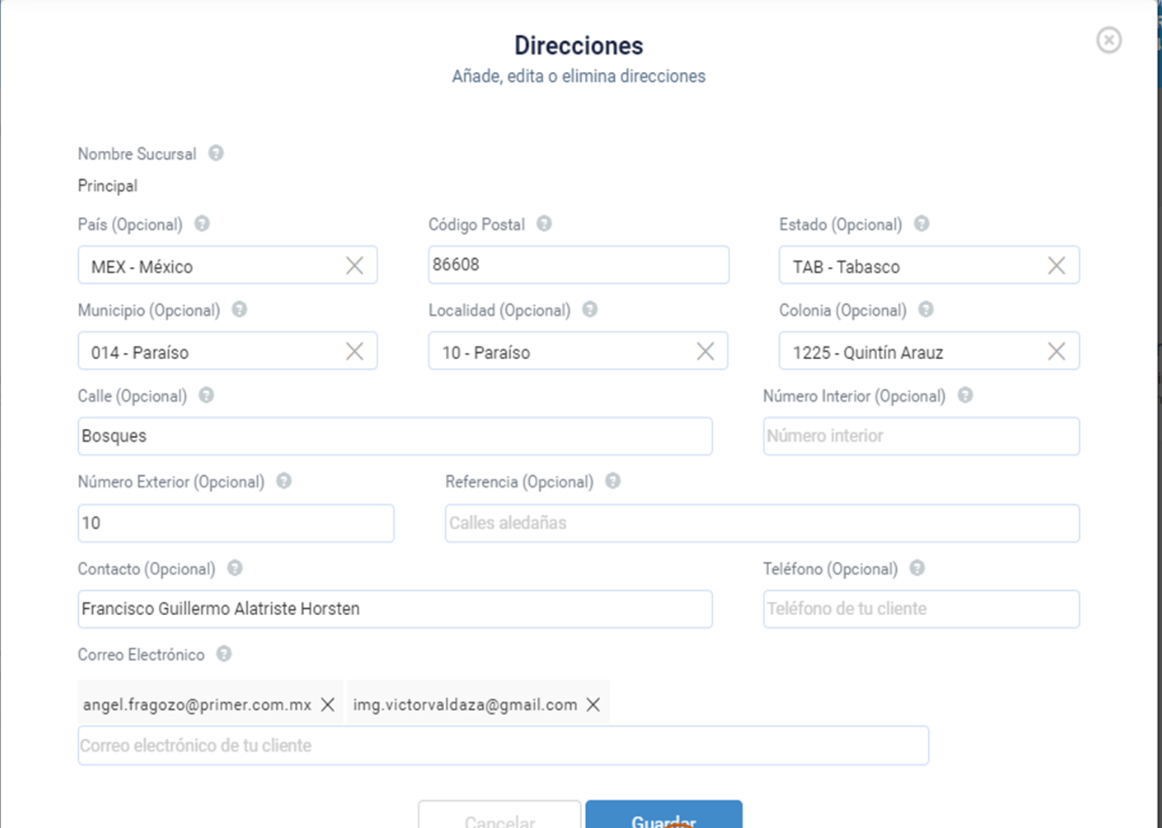
Una vez que hayas realizado los cambios en los datos de tu cliente da clic en Guardar.
Eliminar cliente
Selecciona del lado izquierdo los clientes que deseas eliminar y después dar clic en Opciones y seleccionar Eliminar.
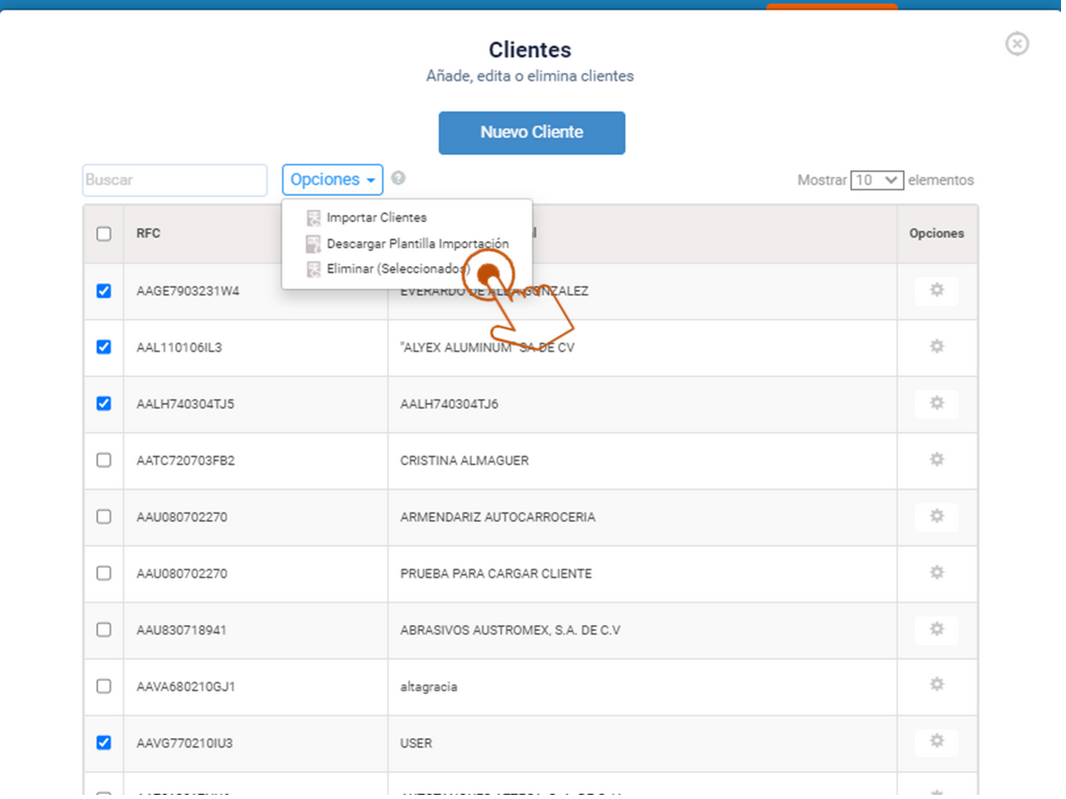
Se mostrará un popup en donde te preguntará si estas seguro de eliminar los clientes, si estás seguro selecciona Si, de lo contrario selecciona No.

